UPDATE: Απ’ ότι φαίνεται σταμάτησαν να παρέχονται δωρεάν custom emails από τη Google, χωρίς αυτό να επηρεάσει αυτούς που έχουν ήδη αποκτήσει δωρεάν την υπηρεσία.
Μια Online “προσευχή” θα ξεκινούσε κάπως έτσι..
Σε ευχαριστώ Google για τη δημιουργία των Google Docs, με τα οποία κερδίζω τόσο χρόνο στη δουλειά μου, για το Google Calendar με το οποίο οργανώνω τη δουλειά μου (ζωή μου) εύκολα και φυσικά για την αναζήτηση, που μου παρέχεις τόσα πολλά σχετικά αποτελέσματα, σύμφωνα με αυτά που ψάχνω!
Και η λίστα μπορεί να συνεχίζεται έτσι για πολλή ώρα! Αυτό ήταν το πρώτο πράγμα που μου ήρθε στο μυαλό, όταν επιτέλους αποφάσισα σήμερα να δημιουργήσω ένα προσωπικό email account με Google Apps, για το domain μου στο Papaki. Για να γίνει αυτό έκανα χρήση της DNS υπηρεσίας (είναι δωρεάν για κάθε domain στο παπί), όπως είχα κάνει και την πρώτη φορά, για να συνδέσω το ίδio domain με το tumblr blog μου.
Αυτό σημαίνει ότι μπορείτε να χρησιμοποιήσετε την DNS υπηρεσία συνδυαστικά, χωρίς να επηρεάζει η μία ενέργεια την άλλη, πχ. για τη σύνδεση με το Tumblr blog μου δημιούργησα A Records εγγραφές, ενώ για τη δημιουργία email μέσω Google Apps δημιούργησα TXT εγγραφές και MX records.
Με λίγα λόγια λοιπόν, μέσα από τα Google Apps, μπόρεσα και δημιούργησα ένα Gmail account για το domain μου, πχ. [email protected], στο οποίο μπορώ να συνδεθώ με το password που επέλεξα, με τον ίδιο τρόπο που συνδέομαι και με το προσωπικό gmail μου, πχ. [email protected], στο www.gmail.com.
Η διαδικασία είναι απλή και “τράβηξα” screenshot βήμα-βήμα, από την αρχή έως το τέλος, για να τη μοιραστώ μαζί σας και να δημιουργήσετε και εσείς δωρεάν & πανεύκολα, τα δικά σας email accounts.
Βήμα 1: Πηγαίνετε στη σελίδα των Google Apps και πατήστε “Get started”:
Βήμα 2: Στη συνέχεια εισάγετε το domain που έχετε στο Papaki.
Βήμα 3: Συμπληρώστε τα στοιχεία σας για να εγγραφείτε στην υπηρεσία.
Βήμα 4: Δημιουργήστε το 1ο email account σας, μέσα από το οποίο θα διαχειρίζεστε όλα τα email accounts σας.
Στην ίδια σελίδα, συμφωνείστε με τους όρους χρήσης.
Βήμα 5: Πατήστε next για να ακολουθήστε τον οδηγό Set Up του account σας, επιβεβαιώνοντας αρχικά το domain σας
Βήμα 6: Πατήστε next για να επιβεβαιώσετε ότι το domain σας ανήκει.
Η διαδικασία επιβεβαίωσης που θα ακολουθήσετε, όπως και εγώ είναι η 1η, με την δημιουργία εγγραφής DNS.
Επιλέξτε “other” στο πεδίο για τον καταχωρητή και κάντε Copy (Ctrl + C) τον κωδικό (TXT Record) που εμφανίζεται. Στη συνέχεια, πατήστε εδώ για να συνδεθείτε στο control panel του Papaki. Μην κλείσετε το παράθυρο, γιατί μετά τη δημιουργία DNS εγγραφής στο Papaki, θα επιστρέψουμε εδώ για να ολοκληρώσουμε την επιβεβαίωση.
Βήμα 7: Μέσα στο control panel, στην αρχική σελίδα διαχείρισης, πατήστε πάνω στο domain σας.
Στη συνέχεια, στη σελίδα που θα ανοίξει, επιλέξτε ενεργοποίηση της DNS Hosting υπηρεσίας.
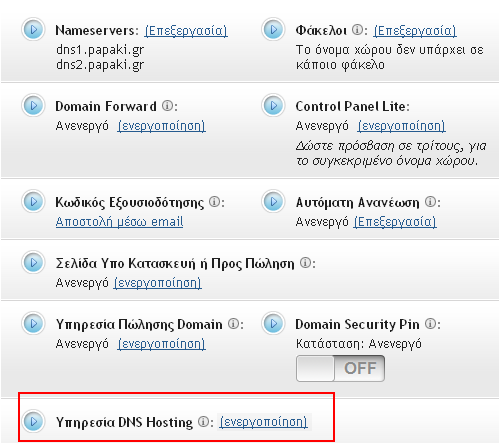
Βήμα 8: Πατήστε πάνω στο 4o κουμπί, TXT (Text), για να δημιουργήσετε την εγγραφή που απαιτείται.
Βήμα 9: Δημιουργήστε την TXT (Text) εγγραφή.
Εισάγετε τον κωδικό (Paste με CTRL+V) που κάνατε προηγουμένως Copy (Βήμα 6), στο πεδίο με τίτλο “Εισάγετε το TXT record” και πατήστε “Αποθήκευση Νέου TXT record”. Η εγγραφή είναι έτοιμη, αλλά μην κλείσετε ακόμα αυτό το παράθυρο, γιατί θα χρειαστεί να επιστρέψουμε για να περάσουμε και τα MX Records.
Βήμα 10: Προσθήκη MX Records.
Στην συνέχεια πρέπει να προσθέσετε τις MX εγγραφές, τις οποίες και θα εισάγετε μία-μία, με copy/paste στο domain σας στο Papaki. Παρακάτω είναι όλες οι εγγραφές που θα πρέπει να περαστούν και το εκάστοτε priority (αριθμός).
MX Server address – Priority
ASPMX.L.GOOGLE.COM – 10
ALT1.ASPMX.L.GOOGLE.COM – 20
ALT2.ASPMX.L.GOOGLE.COM – 20
ASPMX2.GOOGLEMAIL.COM – 30
ASPMX3.GOOGLEMAIL.COM – 30
ASPMX4.GOOGLEMAIL.COM – 30
ASPMX5.GOOGLEMAIL.COM – 30
Πατήστε στο κουμπί “Eισαγωγή νέου MX record”. Αφήστε το πρώτο πεδίο κενό και στο δεύτερο πεδίο κάντε Paste το MX record (μέχρι το .COM), όπως εμφανίζεται στην παρακάτω εικόνα. Επίσης, για την πρώτη εγγραφή επιλέξτε βαθμό προτεραιότητας 10 και πατήστε “Αποθήκευση Νέου MX record”
Συνεχίστε και με τις υπόλοιπες εγγραφές. Στο τέλος θα πρέπει να εμφανίζονται 7 εγγραφές, όπως στην εικόνα. Οι εγγραφές στο Papaki έχουν ολοκληρωθεί.
Βήμα 11: Επιστρέψτε στο παράθυρο με το Google Apps, στη σελίδα του Set Up και πατήστε το κουμπί “Verify”.
Σε λίγα λεπτά, το κείμενο πάνω δεξιά από το Status Verification, από “Not Verified” θα εμφανίζει με πράσινο χρώμα, “Verified”.
Πηγαίνετε στο Dashboard και πατήστε στο “Activate email” link που εμφανίζεται κάτω από το Email (Service Settings). Θα εμφανιστούν τα MX Records που μόλις περάσατε. Πατήστε κάτω κάτω το κουμπί “I have completed these steps”. Η ενεργοποίηση του email ολοκληρώθηκε και τώρα στο dashboard θα μπορείτε να δείτε κάτω από το email, το url για σύνδεση στο email σας.
Από εκεί και πέρα μπορείτε να συνεχίζετε με τη δημιουργία περισσότερων email accounts, groups, επεξεργασία email url κ.ο.κ. Δωρεάν, μπορείτε να δημιουργήσετε έως και 50 email accounts της μορφής, [email protected], με χωρητικότητα έως και 7GB ο καθένας Επιπλέον μπορείτε να χρησιμοποιήσετε τα Google docs, calendar κ.ο.κ. !
Εσείς έχετε χρησιμοποιήσει την υπηρεσία Google Apps; Είναι κάτι άλλο που θα θέλατε να μάθετε πάνω σε αυτή; Για απορίες και περισσότερες διευκρινήσεις αφήστε σχόλιο στο Facebook Comment Box, παρακάτω.
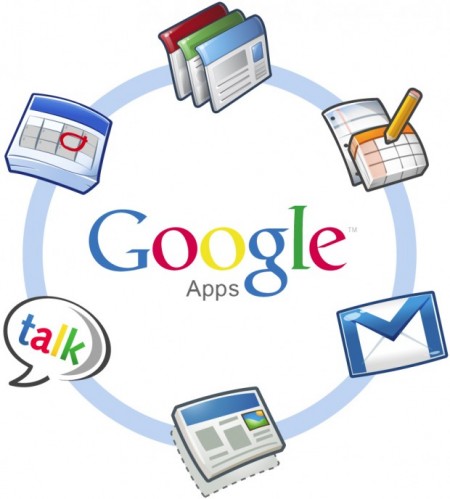
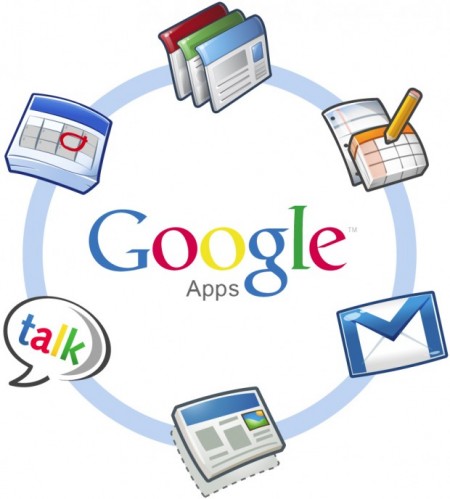
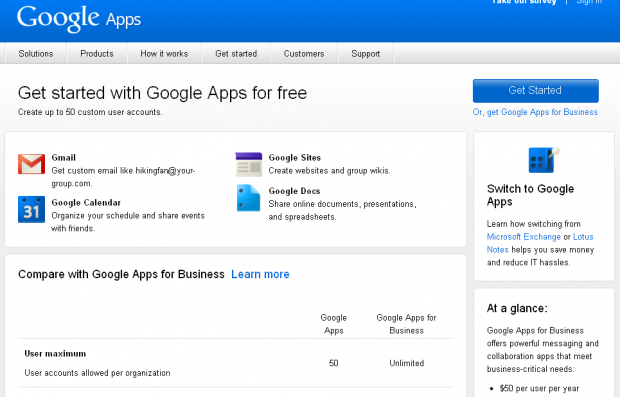
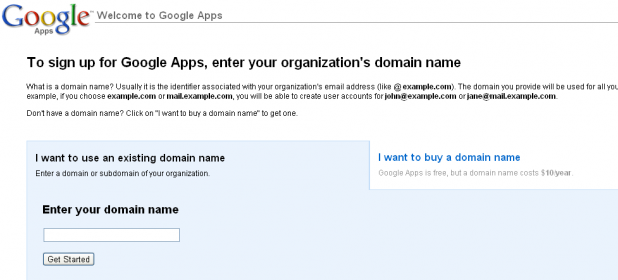
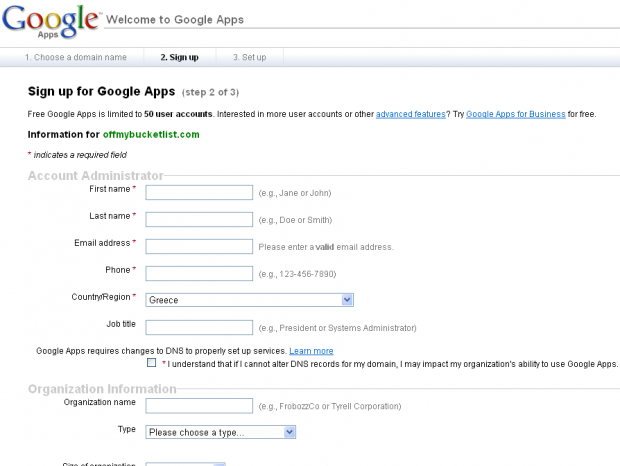
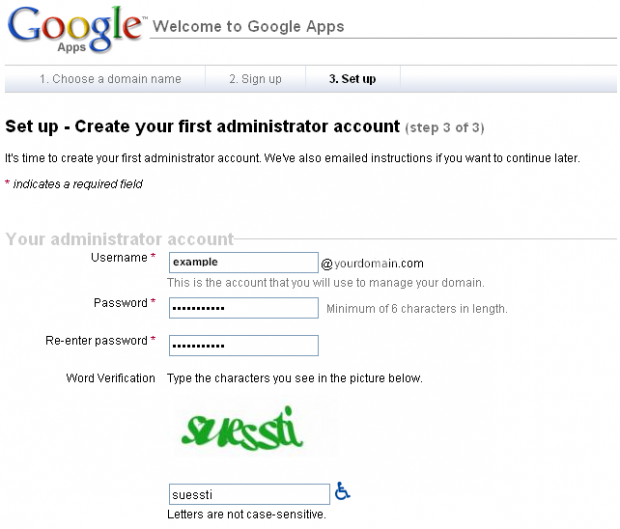


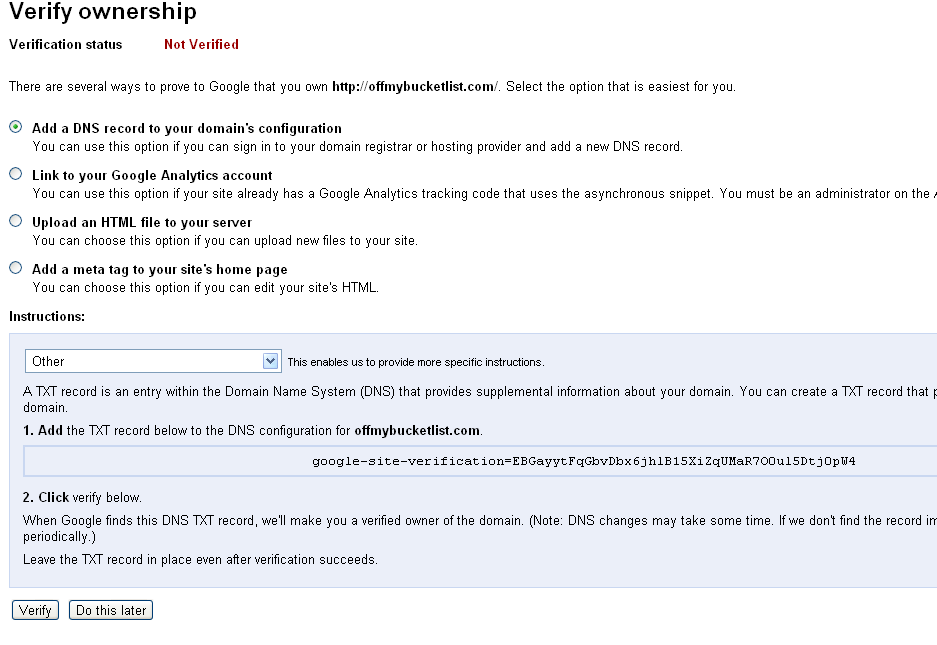
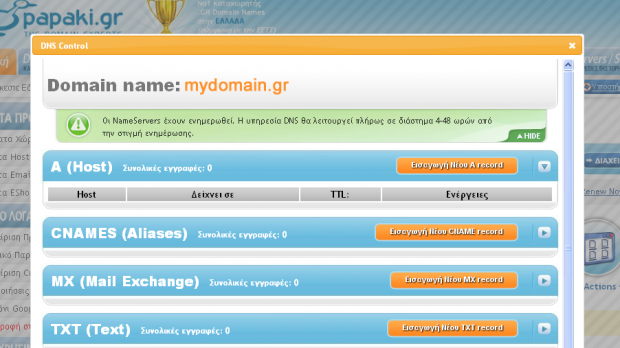
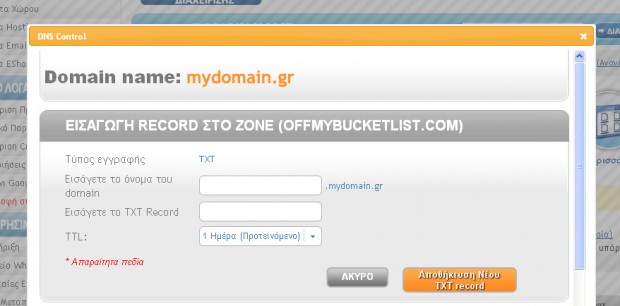
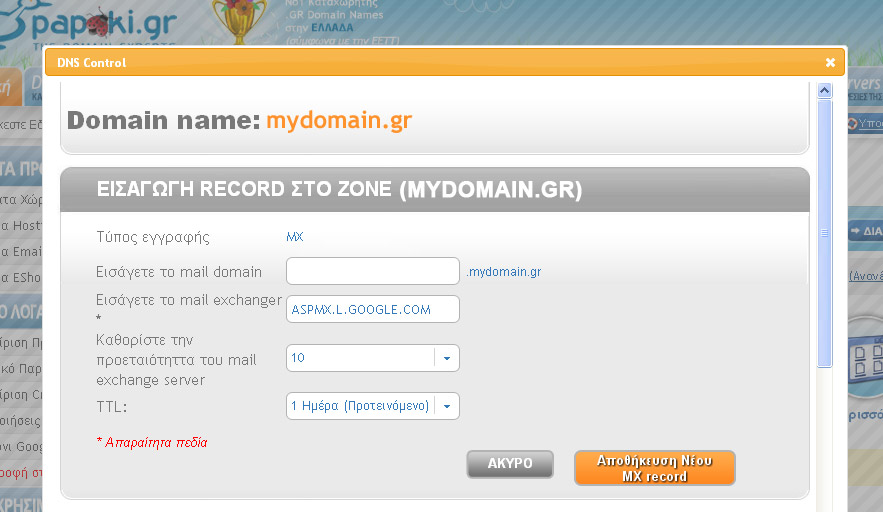
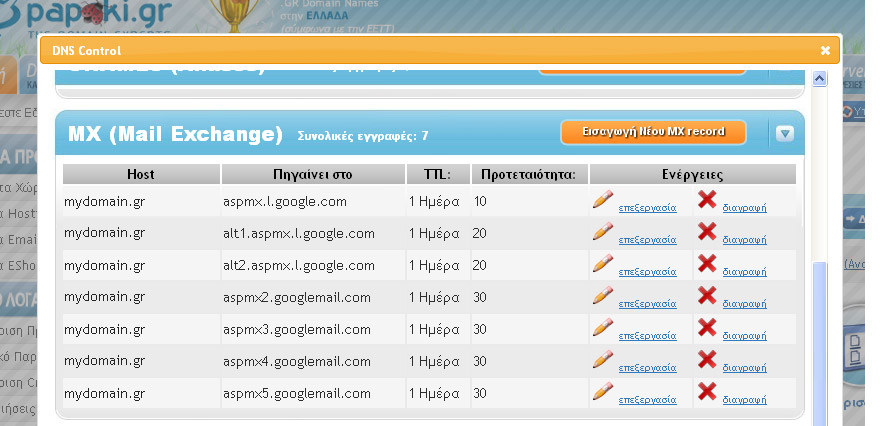
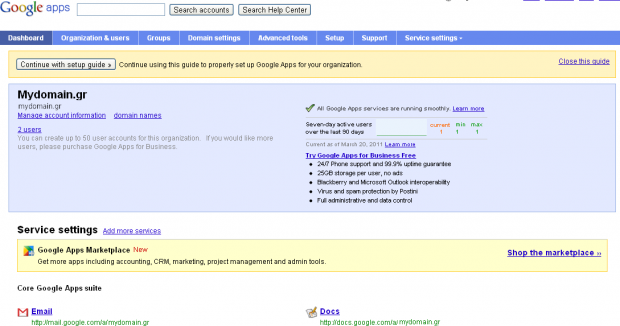




Μπες στη συζήτηση