
Παρ’ όλα αυτά, αυτό το χρήσιμο εργαλείο κατασκευής websites είναι αναμφισβήτητα από τα δημοφιλέστερα CMS εύκολης κατασκευής δυναμικού site, ενώ έρχεται με πολλά extra Plugins για χίλια δυο πραγματάκια που θα προκύψουν κατά τη δημιουργία αλλά και μια τεράστια Joomla κοινότητα για νέα, απορίες και διευκρινήσεις!.
Δημιουργώ βήμα βήμα το 1ο μου Joomla website
Ξεκινάμε με το θεωρητικό κομμάτι και την προετοιμασία σας.
Βήμα 1. Χαρτί, στυλό και σχεδιάστε ένα απλό σκελετό του site σας!
Παρόλο που είμαι σίγουρη ότι θέλετε να πέσετε με τα μούτρα στην εξερεύνηση του Joomla και στην κατασκευή, για να δημιουργήσετε ένα αποτελεσματικό Joomla site και να μη χάσετε χρόνο στην πορεία, θα πρέπει να καταλήξετε σε μια βασική δομή για τη σελίδα σας.
Αυτή η δομή θα εξυπηρετεί τους στόχους που έχετε για το site σας. Έτσι λοιπόν, χωρίστε το site σας σε κατηγορίες και τομείς, που θα μπορούσαν να βασιστούν πχ. εάν έχετε μια επιχείρηση, στα προϊόντα και τις υπηρεσίες σας. Στην πορεία της κατασκευής, μείνετε πιστοί και βασιστείτε πάνω της.
Βήμα 2. Εξερευνείστε και επιλέξτε extensions
Όταν καθορίσετε τη δομή, μπορείτε να συνεχίσετε στην εξερεύνηση των διαθέσιμων πρόσθετων εφαρμογών που μπορείτε να εισάγετε στο site.
Τώρα μπορείτε να χαλαρώσετε και απολαύσετε την εξερεύνηση. Διαβάστε την περιγραφή και τους περιορισμούς κάθε extension, αναζητήστε εναλλακτικές επιλογές και αν ζοριστείτε, ζητήστε βοήθεια! Μπορείτε να αναζητήσετε πληροφορίες στο Google, στο Twitter, στο Joomla community ή σε forums όπως το freestuff ή το insomnia.
Βήμα 3. Επιλέξτε Joomla template
Σε αυτό το σημείο έχετε μια ιδέα για το πως θα εξελιχθεί το Joomla site σας, οπότε μπορείτε να προχωρήσετε και στην επιλογή του κατάλληλου template. Έχετε 2 επιλογές, είτε να επιλέξετε ανάμεσα στα έτοιμα Joomla templates είτε να δημιουργήσετε ένα δικό σας. Το template είναι ένα από τα σημαντικότερα κομμάτια του site, για το λόγο αυτό πρέπει να σιγουρευτείτε ότι:
- ανταποκρίνεται στις απαιτήσεις της σελίδας σας
- είναι συμβατό με όλα τα extensions που επιλέξατε στο προηγούμενο βήμα
- ότι είναι συμβατό με τους περισσότερους browsers
Και περνάμε στο τεχνικό και πρακτικό κομμάτι της εγκατάστασης.
Όπως αναφέραμε και στο post σχετικά με την εγκατάσταση του WordPress σε 5 βήματα, υπάρχει και η δυνατότητα της αυτόματης εγκατάστασης (όπως περιγράφουμε σε αυτή την FAQ για το WordPress), αλλά εμείς θα καταπιαστούμε με την χειροκίνητη εγκατάσταση Joomla στο hosting πακέτο σας.
Βήμα 4. Εγκαταστήστε το Joomla στο Hosting σας
Αν είναι η 1η φορά που εγκαθιστάτε μια web εφαρμογή, θα πρέπει να αρχικά να φροντίσετε να έχετε κάνει τα παρακάτω, πριν ξεκινήσετε:
α) Να έχετε κατοχυρώσει κάποιο domain name και να έχετε αγοράσει κάποιο πακέτο web hosting
β) Να έχετε “συνδέσει” το πακέτο hosting με το domain σας, έχοντας περάσει τους nameservers του Hosting στο domain name σας.
γ) Θα πρέπει να έχετε «Κατεβάσει» ένα FTP client (πχ. Filezilla) πρόγραμμα στο οποίο θα συνδεθείτε στην πορεία με τους κωδικούς που έχετε λάβει στο email ενεργοποίησης του hosting σας.
δ) Τσεκάρετε αν έχετε το Notepad (TXT editor) ή κάποιον άλλον editor στον υπολογιστή σας. Αποφύγετε word ή open office γιατί προσθέτουν περιττά κομμάτια κώδικα (σκουπίδια) στο αρχείο.
<br/Τέλος, αφήστε ανοιχτό σε ένα παράθυρο το email ενεργοποίησης του hosting σας, με όλους τους κωδικούς για να μπορείτε να το συμβουλεύεστε κατά τη διάρκεια της διαδικασίας.
Χειροκίνητη εγκατάσταση Joomla
Βήμα 4.1 “Κατεβάστε” στον υπολογιστή σας την τελευταία έκδοση του Joomla, από τη σελίδα joomla.org. Εναλλακτικά, μπορείτε να επιλέξετε την Ελληνική έκδοση Joomla (μπορεί όμως να μην είναι η τελευταία έκδοση).
Στη συνέχα “Ανεβάστε” τα αρχεία στο Hosting σας.
Στην περίπτωση που έχετε παλαιότερη έκδοση από αυτή του Plesk 10, θα πρέπει να ανεβάσετε τα αρχεία σας με FTP, αφού κάνετε unzip στον υπολογιστή σας τα αρχεία Joomla που κατεβάσατε προηγουμένως. Στο email ενεργοποίησης θα βρείτε τους κωδικούς σύνδεσης με FTP και μπορείτε να συνδεθείτε και να πάτε στον φάκελο httpdocs.
Αφού συνδεθείτε με FTP και έχετε κάνει unzip τα αρχεία στον υπολογιστή σας, «τραβήξτε» (drag and drop) τα αρχεία από τον υπολογιστή σας μέσα μέσα στο φάκελο httpdocs, μέσα στον FTP client, όλα τα αρχεία που κάνατε unzip προηγουμένως. Μερικά λεπτά υπομονής και θα ανέβουν όλα τα Joomla αρχεία στον hosting σας.
Στην περίπτωση που έχετε Plek 10, πηγαίνετε στο “Websites and Domains” -> “File Manager” και πατήστε στο εικονιδιάκι “Add New File“!
Ανεβάστε απευθείας το zip αρχείο και μόλις ολοκληρωθεί το upload, επιλέξτε το (με tick) και πατήστε το τέρμα δεξιά εικονιδιάκι, “Extract Files“. Είστε έτοιμοι!
Βήμα 4.2 Δημιουργήστε μια βάση δεδομένων στο Plesk control panel του hosting σας
Για να μπορέσει να εγκατασταθεί το Joomla σαν εφαρμογή χρειάζεται μια βάση δεδομένων, την οποία θα δημιουργήσετε ως εξής:
Επιλέξτε το tab “Websites & Domains” και κάτω δεξιά κάνετε κλικ στο “Databases“.
Στη συνέχεια πατήστε στο εικονίδιο “Add new database“, δώστε ένα όνομα και δημιουργήστε μια MySQL βάση δεδομένων για το Joomla site σας.
Η βάση δεδομένων σας δημιουργήθηκε και βλέπετε το όνομα που δώσατε και τον database server όπου βρίσκεται το hosting σας. Το όνομα του database server θα χρειαστούμε σε λίγο, στις ρυθμίσεις του Joomla, οπότε σημειώστε αυτά τα 2 στοιχεία.
Στη συνέχεια, θα πρέπει να δημιουργήσετε έστω και 1 νέο χρήστη για τη βάση, πατώντας πάνω στο “Add new database user” και εισάγοντας όνομα χρήστη και κωδικό.
Βήμα 5. Έλεγχος και ρυθμίσεις Joomla installer
Τώρα και εφόσον όλα κύλησαν ομαλά στην εγκατάσταση, πληκτρολογώντας το domain σας θα μπορείτε να δείτε την default σελίδα εγκατάστασης του Joomla.
Ξεκινήστε τη διαδικασία εγκατάστασης επιλέγοντας γλώσσα και στη συνέχεια επόμενο.
Στη σελίδα “Προληπτικός Έλεγχος” θα πρέπει να είναι όλα “ναι”. Πατήστε επόμενο.
Στη συνέχεια εισάγετε τις πληροφορίες της Βάσης Δεδομένων και του χρήστη που δημιουργήσατε. Προσοχή, αντί για localhost θα εισάγετε τον Database server που εμφανίζεται δίπλα από τη βάση δεδομένων σας, μέσα στο Plesk (δείτε βήμα 4.2).
Το αφήνετε στο “όχι” και πατάτε επόμενο.
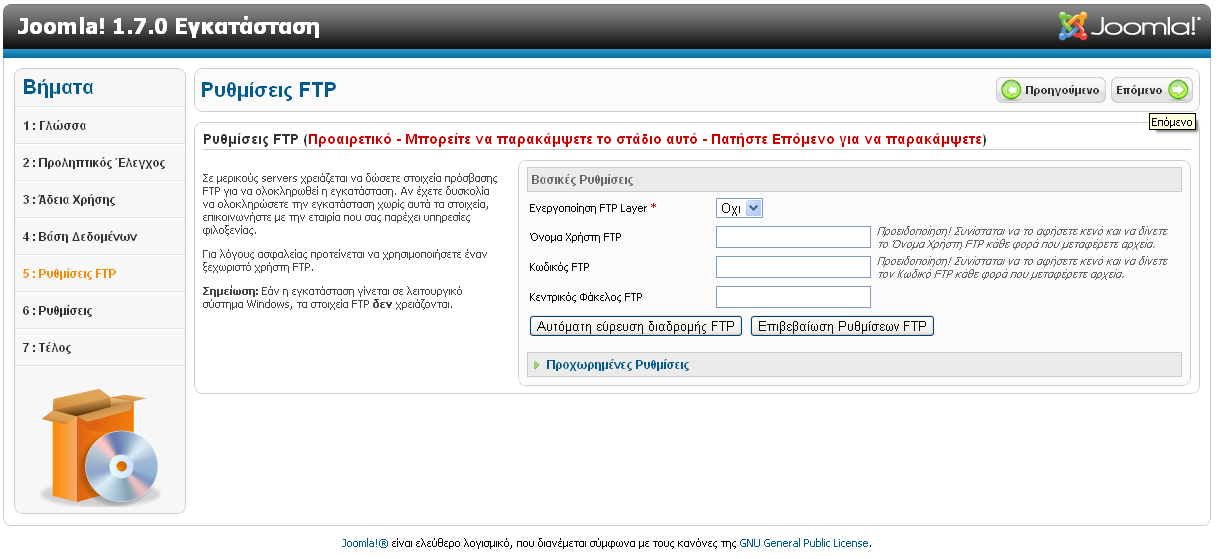
Σε αυτό το σημείο θα δώσετε όνομα στο site σας και θα δημιουργήσετε τον πρώτο λογαριασμό διαχείρισης (admin)! Αν είστε αρχάριος χρήστης, τότε πατήστε στο κουμπάκι “Εισαγωγή Ενδεικτικού Περιεχομένου” για να δημιουργηθούν κατηγορίες και να μπουν παραδειγματικά κείμενα, ώστε να έχετε έναν οδηγό κατά τη δημιουργία του site σας.
Τέλος, ολοκληρώνετε τη διαδικασία διαγράφοντας το αρχείο installation, με κλικ στο κουμπί που ξεκάθαρα υποδεικνύεται ;)
Είστε έτοιμοι, συνδεθείτε με τα στοιχεία που δημιουργήσατε (admin) και ξεκινήστε τη διαχείριση του νέου Joomla site σας! Το περιβάλλον διαχείρισης που θα συναντήσετε εμφανίζεται έτσι:
Καλή αρχή και καλές δουλειές!
Έχετε απορίες; Χρειάζεστε περισσότερες πληροφορίες ή διευκρινήσεις πάνω στη δημιουργία του Joomla site σας; Αφήστε ένα σχόλιο, παρακάτω!

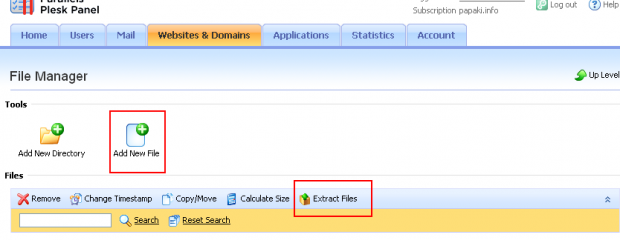
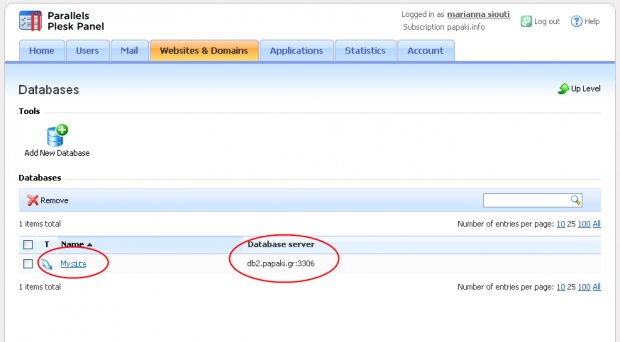
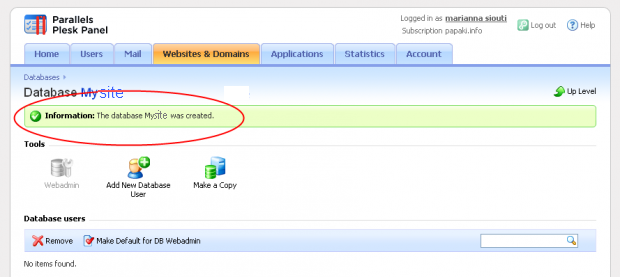

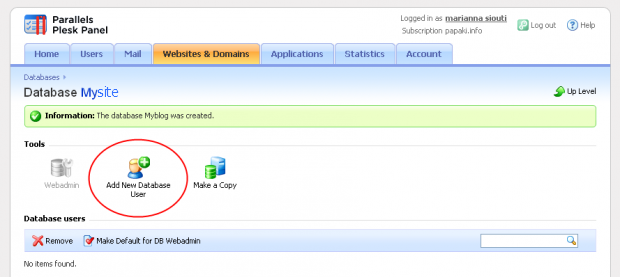
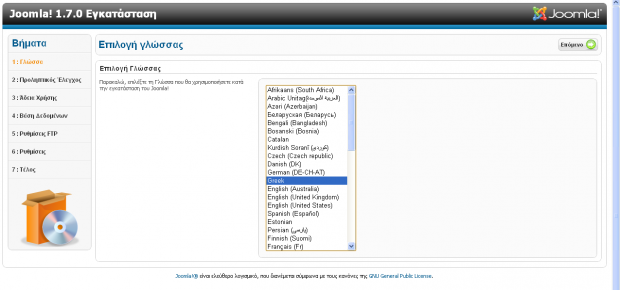
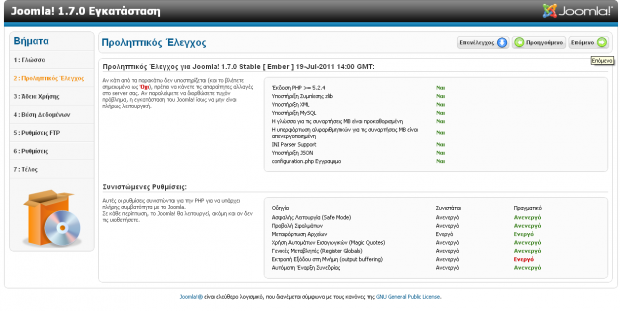
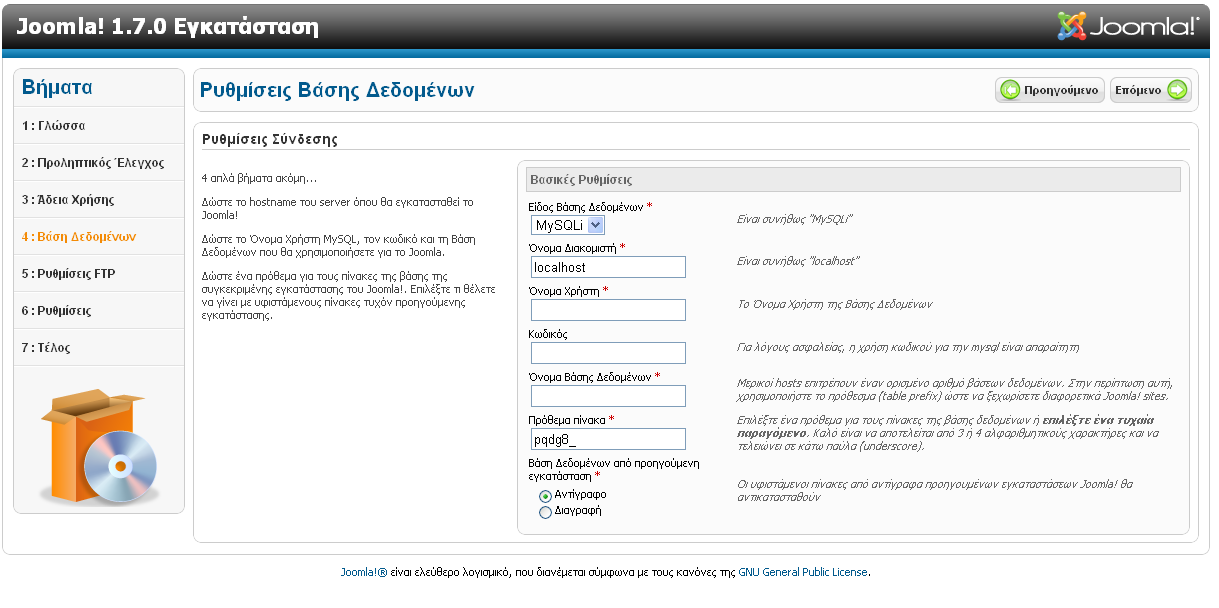
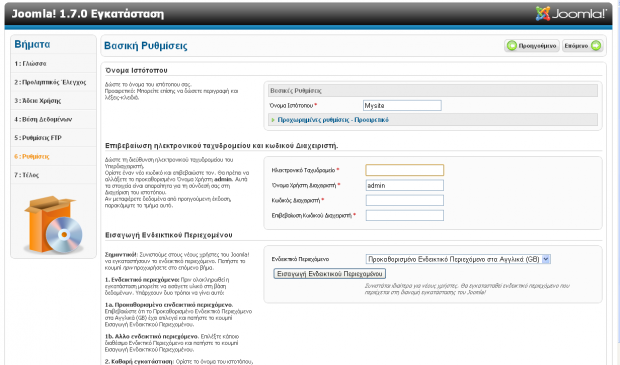
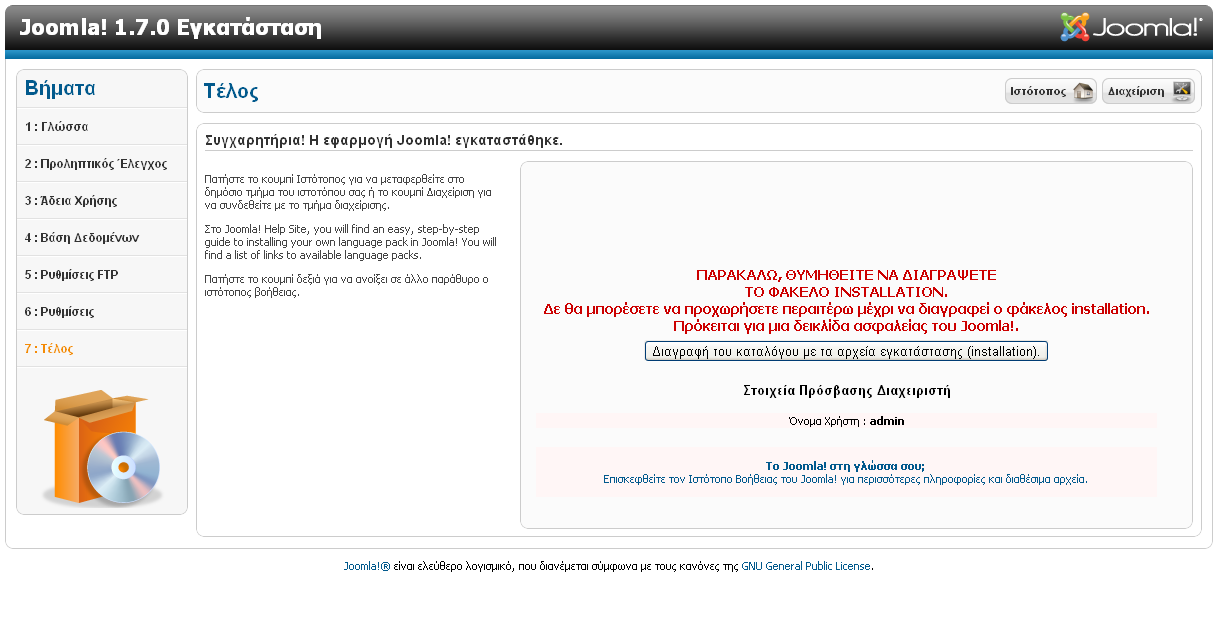
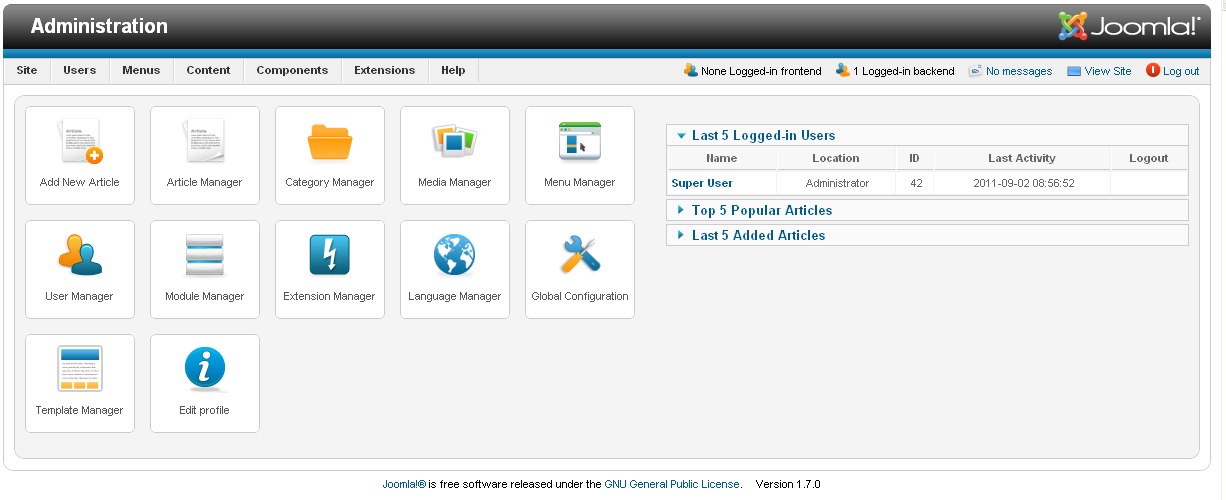
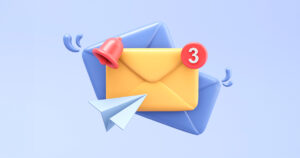


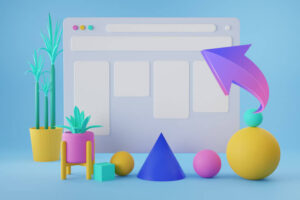
καλημερα… δεν εχω ιδεα περι του θεματος αλλά χρειαζομαι βοηθεια για να φτιαξω μια ιστοσελιδα
Kαλησπέρα Ρένα! Αν θέλεις να φτιάξεις μια σελίδα με Joomla, το 1ο βήμα είναι να κατοχυρώσεις ένα domain και να αγοράσεις το πακέτο Dynamic! Μετά στο email ενεργοποίησης Hosting που θα σου έρθει θα λάβεις σχετικές οδηγίες βήμα-βήμα για τη σύνδεση τους.
Στο παραπάνω Blog post θα δεις τις οδηγίες για να ξεκινήσεις με το site σου και πάλι βήμα-βήμα ;)
Καλησπέρα, εσείς ξέρετε να φτιάχνετε sites μεσω joomla και αν ναι, ενδιαφέρεστε να φτιάξετε ένα σάιτ με το αζημίωτο φυσικα??
Καλημέρα! Ευχαριστούμε για τπ σχόλιο :) Από την πλευρά μας δεν παρέχουμε υπηρεσίες κατασκευής site, όμως η δημιουργία με Joomla είναι πολύ εύκολη και μπορείς να μας στείλεις τυχόν ερωτησεις με email αν χρειαστείς βοήθεια. Επίσης υπάρχει ενα μεγάλο Joomla community forum στην Ελλάδα και με μια Google αναζήτηση θα βρεις πολλες πληροφορίες και how-tos ;)
Που βρίσκω το όνομα χρήστη για το joomla? ( εκεί που συνήθως είναι root)
Εξαρτάται από που το έχεις εγκαταστήσει, χειροκίνητα (μέσω PHPmyadmin) ή μέσω Plesk με 1 click (μέσα από το Plesk στα Manage my installed applications). Καλό είναι να μιλήσεις με support όμως και να τους δώσεις το domain σου για να σου δώσουν συγκεκριμένες πληροφορίες ;)